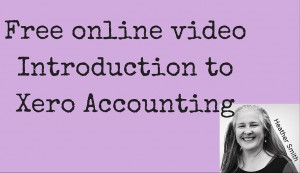 Hi! You’ve just clicked to watch a 37 minute introduction to Xero for new user’s video that I created. Now the reason why I created this, I’ve just put a little snippet on the front of this video, is because I realized users viewers were not watching the video correctly.
Hi! You’ve just clicked to watch a 37 minute introduction to Xero for new user’s video that I created. Now the reason why I created this, I’ve just put a little snippet on the front of this video, is because I realized users viewers were not watching the video correctly.
To ensure that you view the video in high definition, on YouTube click on the little gear icon in the bar at the bottom of your channel and select 720p or higher high definition. These videos are shot in high definition and you should see them in crystal clear quality. So change that setting so you have the best viewing pleasure of watching this video. Also please do me a favor if this video is of use to you, like the video please give it thumbs up and share it with your friends and subscribe to my channel.
I’ve linked a few Xero videos together here – so you’ll hear me introduce myself a few times over – sorry!
Hello Heather Smith here. This is an introduction to Xero an overview for new users who’ve probably never used Xero before just to give you a little bit orientation about what’s going on in Xero. When you log in to Xero, you see a menu bar across the top that Probably looks something similar to this, dashboard, accounts, payroll, reports, advance, contacts, and settings. And depending on what user’s status you have, and depending on what country you set up your Xero file in depends on whether you’ll have access to payroll or whether you’ll have access to adviser options.
Hurrah let’s open up Xero and see what you can access
Now, if you open up, you go straight to the dashboard. But what the dashboard has on it is a small mini summary of the bank accounts, the sales dashboard, the purchases dashboard and your expense claims area. So you can see if you click on the accounts tab, the drop-down option on the accounts will actually get to access these areas.
You also get to access fixed assets giving you a sort of an inbuilt fixed assets register within Xero. Now for the Australian users, you get to access pay run here and you get an overview, click on employees to get the details behind the employees. You can see employee pay runs, if you use them you can access time sheets and if necessary access superannuation.
The next option along is reports. Here you can access all reports and the budget manager. If there are particular reports that you favorite, that you use on a regular basis, you can put a stub beside them when you click down through this area and they too can appear on this drop down menu.
The next one along you can see there are a lot of different options there. But this is only for someone with financial adviser user access within Xero. So many people may not even get access to this area but you can enter manual journals here, you can see management reporting information here, you can see the Australian user’s activity statements, the past and the income activity statements can be accessed here. Plus you have your financial year end reporting, your reconciliation reports and you have the option to export information from Xero here.
Xero Contacts
The next one along is contacts which are pretty much everyone can access depending on their user access to contacts. But here you have customers and supply context. In fact within Xero all contacts are set up the same way but you can just group them in particular areas if you need to.
You can also setup contacts groups. So maybe you want simply to contact customers live outside your country you can group them into a specific group and they will also be seen in this drop-down options.
Xero Settings
The next one along is Settings. These are your generals setting for setting up the structure of your Xero. File. So if you’re a manager, management accountant or a business owner, the primary areas that would initially focus on the dashboard and the reports area. And you may access some of the other areas but as a business owner, manager, and manager accountant. Those are the areas that I would be initial focusing on.
If you’re the tax accountant I would be focusing on the adviser area which may lead you to look the other areas but that would be my primary focus.
If you’re the BAS agent or the bookkeeper working in Xero the areas that you’ll be looking at are the accounts areas, Payroll area, Contacts and Settings area. Now the BAS agent bookkeeper may or may not have access to adviser area, it depends on the level of the work that you’re doing with the business and whether they want you accessing that sort of area.
Xero Dashboard
Hello, today I’m doing introduction to Xero Dashboard an overview for the new user. This is what Xero dashboard looks like the home dashboard once it’s got some information in there. So the one that you’re looking at in your personal business may not look as busy as this one has.
We have on the dashboard a quick overview or mini dashboard of our bank accounts, our credit card accounts, our payment ways such a PayPal. And our right-hand side, our account watchers, Money coming in money going out and our expense claims. So let’s have a look at this.
From the left hand side we have bank account let us setup as bank accounts, as credit card accounts, as payment gateways that can have bank feeds activated and feeding into them or bank feeds importing into them. So you can see here that we have the name of the bank account at the top here. We have here the current balance in Xero and the current statement balance feeding in from the bank statements.
And here the blue button here is where we click through to go and reconcile information the underlying information of this bank account the graph shows us the current balance you can see there it’s 21558 hasn’t changed in the while for those periods and up here we can go and we have the option to manage the account for the things with this account or we can click through and go in banking and deal with other issues we might have.
So you can see I have just my general bank accounts links up there. I can also link up my Visa and MasterCard credit cards accounts. And same thing again, I can manage the accounts you can see the bank feed hasn’t been activated for it. So I’m in a position that I would want to be importing my bank statements or go through the process of activating the feed.
And down here I have my online payment gateway. This is my PayPal account and if you have a business PayPal accounts the feed can feed the transactional fee can feed into Xero. Now If you are accepting money via PayPal but haven’t yet upgraded to business PayPal account for my understanding the fees are the same as the personal account as a business account . So you’ll need to change that to see if it’s still the current situation. And it’s my understanding that Xero will be adding additional payment gateways which can then be added here an active bank feed which will be again minimize the dashboard entry
Let’s move over to the right-hand side at the very top here we have a mini dashboard, an accounts watch list. So these are general ledger accounts that we can nominate to watch here on the list so I suggest you are actively monitoring between 3 and 10 accounts and you may put up here things such as income accounts. Liability accounts those that you actually own money on. You may put up here a particular liability account gateway where you’re paying down a pay loan so you’re monitoring how much actually you owe in that.
And you can see you have the information here of the current month and the year to date. Balances and from here you can click through drill down and go to the chart of the accounts so the dashboard is a great place to come to get a quick overview of what going on in your business and you can drill down and see further information about it.
Going down a bit further we have the Money Coming In, and the Money Going Out where you have bar charts for those who like bar charts. You can hover over here and see what these looks like overdue amounts, last month two months ago. And currently due and some future income coming in. We can see draft invoices so you might want to drill down on that and deactivate them. We can see some overdue invoices and we may want to drill down on that and chase outstanding debts.
We from this point can add sales invoices and we can click over here on to the current sales to drill down into the actual sales dashboard. Just underneath the sales dashboard are the purchases or the money going out dashboard which is the mirror image of what we just saw in sales. And we have pie chart here highlighting what is awaiting payment. We have a little stretchy bar here highlighted.
So this will only be useful if your actually entering information about what is due payment. You have here clicked through to draft bills, click through to overdue bills. And I’ll remind you that if you’re not using these options to make sure that the information in them is correct if you put a bill in but decided not to pay, you need to go in and amend that. From here we can click on and additional bills and from here we can drill down and our purchases area.
So going down a bit further you have an Expense Claims area. Some people, some businesses may never actually over use this area this expense claims but if you’re the type of business that maybe people go out to do a job and they submit a claim for approval, that’s what can be process through the expense claim.
Here you can add your receipts, you can view your current claims and you can submit the claim for authorization. So this means this is waiting authorization and this highlight all current claims and this highlights claims that are awaiting payment. So you would probably submit them maybe to your manager for authorization. And then you await payment maybe from the finance department
That’s happening in a big office in a small micro business; you may do all of that yourself. Even if you are micro buss you may use this area because when you have your iPhone you can scan receipts. Upload it and when you do upload it actually is submitted here so you would see it here and you would go through the process. It’s the nice tidy area to identify expense claims or payments that have not come through your bank accounts. We really want people to process payment through their bank accounts but if they do it by cash this is an option. Ok?
Now just down the bottom here this is the final area and overall you can tell people how you are feeling about Xero and hopefully your feeling very happy about using the Xero system.
Xero accounts
Hello Heather Smith here. In today’s section, were giving an introduction to Xero’s accounts this is really an overview for the new user. So under your accounts, menu dropdown option, you have 5 different options, bank accounts, sales purchases, expense claims and fixed tabs assets. So the first one that we’ve started at is the bank account area. Here you can see all the bank accounts that have been set up in Xero. Now the terminology in Xero back accounts actually refers to bank accounts, credit card or PayPal. So remember when I talk about bank, I mean bank accounts, credit card or PayPal.
This was on the home dashboard and is actually more detailed here so you can see the individual accounts I’ve got my bank, my high interest, my credit card, my PayPal, and you can see I actually have this stretchy bar underneath so giving me, scoping me so I can see more information more detail of what’s going on here. And what else?
Here I can add new bank accounts so I can add bank accounts, credit card or PayPal. I can transfer money. I can access my bank rules. As with the dashboard, I could manage my accounts here, and I can also reconcile my accounts here.
This option then here gives me the option to show the accounts on the dashboard so if I have accounts that perhaps were quite stagnant not moving at all I might unclick this option so it may not appear there. So if I scroll down a little bit.
I have here the option to update the order on the main dashboard so if I click them around you can see here that my high interest and my savings account ha swapped down and this in my dashboard board I should be able to see has happened on my dashboard. The high interests at the top and the saving accounts are at the bottom.
So I pop back in here. Now you should always, think about your dashboard and you really want to have the most important one at the top so I going to move the savings accounts back there. So think about that is important to have your dashboard with the most important relevant information with you so you can make decisions and that’s one of the options there to change that. So that’s looking at your accounts.
The next area I want to quickly look at is my sales area. So if I click on my sales, this is my sales dashboards and I have various options here, at the top, I can create new invoices, repeating invoices and credit notes. I can send statements I can import sales information. I can search for an invoice within my database. And I have some sort of quick tabs and quick areas to jump down and drill down on here.
So my invoices have been paid, my repeating invoices, all of my invoices, draft, and awaiting approval awaiting payment. And the overdue ones, I can quickly drop down and see further information. So if I came to my sales dashboard, I make my primary reason maybe to create new invoices or to chase up overdue invoices.
If I come down a little bit further, I have this little dashboard here of Money Coming In. and you can see as I hover across it shows me the information by number, mobile phone number, what is due so I can easily contact those people if I need to chase up with that payment.
And on the right hand side, I’ve put another mini information table. Customers owing the most moneys currently highlighting customer owing me the most money and it is in the listed format here. The red is highlighting which is overdue and if I click on the pie it actually shows me a pie chart just whatever you prefer and you can see the pie chart really quickly identifies who owes you the most money. It’s really encouraging to be proactive with your cash flow because you’re constantly going “ok the chunk of pie here is big, the bar box here is big, this is the one I could get the money from.”
I guess when it’s in this list format it’s not so obvious which one is maybe the biggest one. This maybe for my numeric person but this is the graphical. “Ok this is where we should be chasing the money from”. And obviously in this business, it’s these 3 big chunks here that we should be chasing the money actively for. So that is our accounts and a quick overview of our sales dashboard.
If I click down further, I come to my purchases dashboard. My purchases are very much the same as my sales very much oriented to self as a mirror image of my sales. So I’m going to look at my purchases, I have my new, I have importing purchases, the options to search again same sort of what on here, what’s overdue, what’s the awaiting payment, what’s graph the options you can see them all.
And I have here, a big bar chunk with the see all upcoming bills. With the stretchy bar underneath so I can see what upcoming bills they are.
And then here I have highlighted the blue have been due and the green of what’s actually been paid. So this area below we have the information that is if actively entering supply room invoices. If you’re not actively entering the supply room invoice then this area might be quite blank.
Popping up here we’ll then go and have a look at our expense claims area. Just giving you a brief overview of the expense claims area you have here the option to add your receipts view what current claims are and see the detail of them. View what previous claims are, What’s awaiting authorization awaiting payment and what has been our archived perhaps has been filed away.
We also have the bottom here history and notes, the option to add additional notes here. Finally in the accounts area, we want to look at the fixed assets some people will never ever go and have a look at the fixed assets so well just want to have a look here. Some people will never touch the area may just be left the tax accountant.
So from here the Xero Fixed Assets area here we can add new assets we can depreciate an asset, we can import assets if necessary. and we have under the tabs can see what’s pending what registered what’s sold and disposed, and you have the option here to delete them and search for them. So that gives you quick overview of what is available in the Xero accounts tab area.
Xero Payroll TAB
Hello Heather Smith here. In this section I’m going to introduce you to Xero’s payroll. This is an overview for beginners for those who really new to Xero. So when you’re going to Xero and click on payroll, you have 5 dropdown options overview, employees, pay run, time sheets and superannuation. Now you only have that access to this if you’re using the Australian version of Xero. So if you’re not using the Australian version, you don’t need to watch this. This is not going to give you any useful information on what you’re doing.
So if you click on overview we end up here. And here in our overview page, we can see draft pay run then you have one pay run running any particular time, One draft pay running any particular time. You can see a lot of previous pay runs with the options to view all pay runs.
You can see pending leave applications these layup applications that people have applied for and they have truly been processed that they hasn’t come around so they haven’t been fully process yet . But the pending leave applications and here we have upcoming leave. So these upcoming leave has been fully approved and again the date hasn’t come around year. OK?
So let’s pop up and go and have a look at, I should highlight any of the lines that I hover across, I could click on and droll down further into and if I say click here on last name, it will sort it for me so that just gives you some other information there. If I go out, it actually sorts it and that might be useful for you.
Clicking on the payroll I’m now going to click on employees and this shows m, this is where I come found all of the employee details so the underlined details is under all of these line. From here, I can add employees I can view payments summaries, I can come up here and sort them so I can see who’s active and who’s terminated, I can group them by employee groups and view them in my particular employee groups. I also have the option here if I opted here I could invite a particular employee to view their employee partial which might be useful for them. So underlying here I see the employee details.
I want to highlight to you that you could set an employee up in contact box that is not linking them to the process in the Australian Xero program. So I primarily see them here see the details here if I want person through Xero payroll.
Let’s look at the next option. Click here, then one down pay runs.
So in pay runs, I have here my draft pay run and my pay run history so you can see that this information was in the payroll overview area as well and if I want to extend the real estate, I could drop dead and show 50 line here but it doesn’t have that many. But if I need it to it could do that.
Popping back up here and click here and on the 4th option down which is time sheets. So some people some businesses may not use time sheets at all but if you do use time sheets you can see them all listed here. You have a filtering option at the top here it gives you the option to filter them by draft pending approval awaiting approval, approved processed or overdue, start and end dates, Employment groups and employees. And the last is to view those particular time sheets.
You also have the option to add the time sheets here and the option to approve time sheets. If you’re in a position to actually approve them if you have the user status to approve them. So you may need to spend time here or you may perhaps what you’ll never use this area and all other sorts of areas. And finally if I click up here I have the option for superannuation. Now this is for automatic superannuation payment. This is for businesses that are on the high end of Xero. Who ‘s using the largest Xero package Australian Xero package they can set up automatic superannuation payments which will minimize the actual data entry and administrative involved with processing payrolls in Xero.
Xero Reports TAB
Hello Heather Smith here. In this section were doing an introduction to Xero reports. This is beginner session, an overview for the very new user. So when you click on the reports tab on the menu bar, you have watched some of the available all reports and budget manager. So if you click on all reports, this is the screen where you might come into.
Now there are a few things to be aware of here, we have a few reports here performance, cash reports, foreign currency reports, which would only be available for those who are at the large scale package and can do a lot of currency at Xero. Payroll reports. Those who are only available to Australian users who have payroll. There’re a few payroll report for other users. Position reports and detail reports.
Now, few things to highlight. If I actually go over here and click on something that’s popular, profit and loss statement and balance sheets. So I’ve highlighted those two. I’ve put on a little blue stub beside them. If I now click on reports. You can see that they’re no listed as my favorites so I can add additional reports to my favorites.
The other thing to note is there are four tabs back here summary, draft published and archived so I can look at reports customize reports and save themes drafts. I can formally publish them and I can archive them. The other area to look at here is the budget manager, so let’s click on that and see what I can do here. In budget manager looks like I have a budget setup here. From here I can select budget or I can add new budgets. It’s really good to know that you can actually add multiple budgets for different budgets. So you can have main budget and then reforecast it perhaps every quarter depending updating information you know that’s coming through from the economic environment and from your business internally.
I’ve got start dates and the actuals so if I actually want the actual real information for that period next to the budgeted information and then allowing me how many periods I want 3, 6th or 24th and I can click on update there to give my self-information there. Then I have the overall budget information here. This is kind of if I could come wide view here. This actually gives you the opportunity to see wide view. And I can enter in my budget information here and as I scroll down I have 4 options at the bottom I can import information. I can export it, I can save it and I can cancel it. OK? So I’m just going to cancel that. Back down to standard view, so I click to standard view.
Xero Advisor TAB
Hello Heather Smith here this is the beginners section for understanding the adviser tab here in Xero. If you look at your menu bar you may have this option here. But not everyone does. Only those with user access to the adviser area will have this action. But whether you do or you don’t have this option you might be interested to know what is going on here. So you can see that there is 6 drop down options from here and manual journals, management reports, activities statement, annual accounts, reconciliation reports, exports so let’s just take a quick look and have a look at them
Manual journals this is the first tab that were looking at here and this is where you can go through an entry manual journal however the why Xero works is that you shouldn’t really need to do too many manual journals. You should be able to avoid too many manual journals. And you can add in a new journal here and you can import journals here and you can save them as draft and you can post them.
Next tab down is management report this is quite an interesting area. From here you can look at various brochures keep forming indicators of your business and you have them all summarized all the key reports summarized in one area so you can look them up here you can comment them here and you can publish a report which you can save and review and reflect back on.
Next option is our activity statement this is where you can come in and look at a business activity statement or installment activity statement set it up for a particular pair you can see that it looks there. Set it up for a particular period review the gist on it and produce relevant vast income activity statements as you require.
The next option down is annual accounts. SPFR which is Special Purpose Financial Reporting. And so here you have the option to publish the reports at depending on the identity of the company partnership or trust. So maybe some view is relevant to you or you can leave it to the tax accountant. As you can see you’ve got all the information in there. All sort of summarize in one point one place within Xero.
On the 5th tab, we have reconciliation so you can see here under reconciliation we’ve got various different options to choose from. The default there. Let’s change the date here. You’ve got your file balance happening there. And you can also go and see your age, your age receivables, age payables and you can go and see your check account and see whether it’s reconciled. What you really want to see is these accounts reconciled. And if they aren’t, what it’s suggesting is the balance in Xero is different than the actual statement balance and you need to investigate further what going on in there.
The next option there is export. And from here you can export the dashboard from Xero into a number of different products and these seem to be updated all the time. But if you need to export the information, you can export it to a number of different products here. This is a brief introduction to contacts in Xero. If you click on the contacts, options on the menu bar you’ll see all contacts customers and supplies. Customers and supplies can be both customers and supplies. If you have imported contacts as is happening in this file, you may have lots of contacts listed here and then as they are a applied to sales invoice they’ll fall into the customers filter and as they’re applied to the supplies filter they’ll fall into the supplies filter and they may be listed on the both of them . You’ll also see here that we have archived contacts that are no longer used but have some information there perhaps on them.
At the top here we have some options, add contact, and add new group import and export. And the here we have the options at the group merge archive. Now I want to show you the new group option here. So if I just click on these three, I’m going to click add to group. I’m going to call the group contacts contractual and clicking save.
Hop here if you click on contacts in the drop down option we now see that we now have contractual added there as an additional group. And if you click on we come straight through to this dashboard of the contractors which may be useful if you’re dealing with that group associates in a different way or to do different things with them and if you just want to get rid of them, very simple, just click on that delete group all very editable and flexible.
The other option we have here I merge. So if we wanted to we have a text in here or we can merge it with AIP pay and if they have been created by mistake, we can merge them and take on. You’ll notice the archive juts pop up to eight now, the information has merged the history has gone through on that one single contact and the other information has been archived. And you’ll receive a notification of what has happened here. Jackson has been merged and you can view the information or you can close that down. So there you have it. Brief.
Xero Settings
Hello this is beginner’s overview of Settings in Xero. If you click on settings in Xero you have to click on general setting to get through to this section and you can see the grey areas. Organizations features and connect. The organization is pretty much how to data file in Xero has been set up you have your organizational settings here, financial settings here, you have conversion balances which has been set up by your accountant which you can touch up again.
Again you’ll have tax rates here which hopefully you don’t need to when we set up change. Here we have tracking which is similar to the jobs tracking system and you may come here and add additional tracking options. And across here you have users. If you need to invite additional users to Xero this is where would go. Now drop on down her you have our features this is where you can little customization of various areas. So you can customize invoice settings. We can add inventory items, we can add currencies if we have a large file, we can add currencies and if we need to manage a payroll setting this is where we jump in manager payroll settings.
We also have the option to customize and manage our settings here now in front of the right hand side we have the connect area. So this is where we connect other Xero files to our own Xero. File and this where we can add solutions. I want to show you something. Ill click on settings you’ll see just simply says general settings there.
But what will be beneficial is if you click on the chart of accounts and if you track over here and click on tracking because this might be the one that you use on a frequent basis. If this other things that such inventory items that you use in a frequent basis, click on them, favorite them. And you’ll see if I click down in this drop down option, I have them there easily accessible.
Thank you for watching the video. Get in touch with me if you need further assistance in your Xero solutions, set up ot training. And please like this video by giving it thumbs up. Share it with your friends and subscribe in my video channel. Thank you.
If you found this video useful please like it, subscribe to my YouTube channel and share it with your friends.
Connect with me: www.heathersmithsmallbusiness.com
FaceBook : https://www.facebook.com/HeatherSmithAU
LinkedIN : http://www.linkedin.com/in/HeatherSmithAU
YouTube : https://www.youtube.com/user/ANISEConsulting
