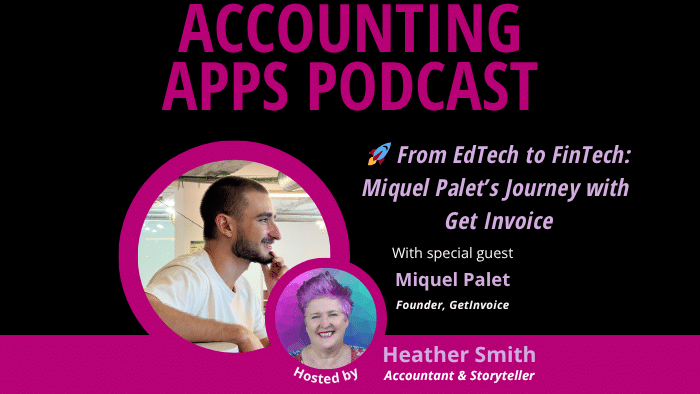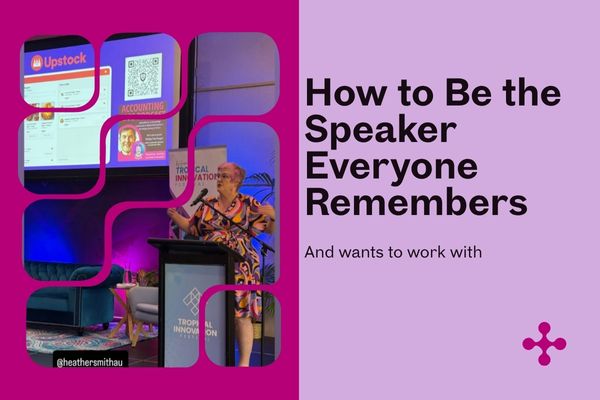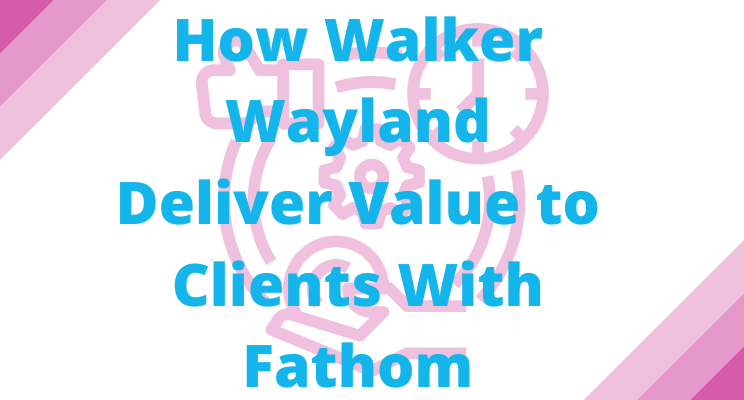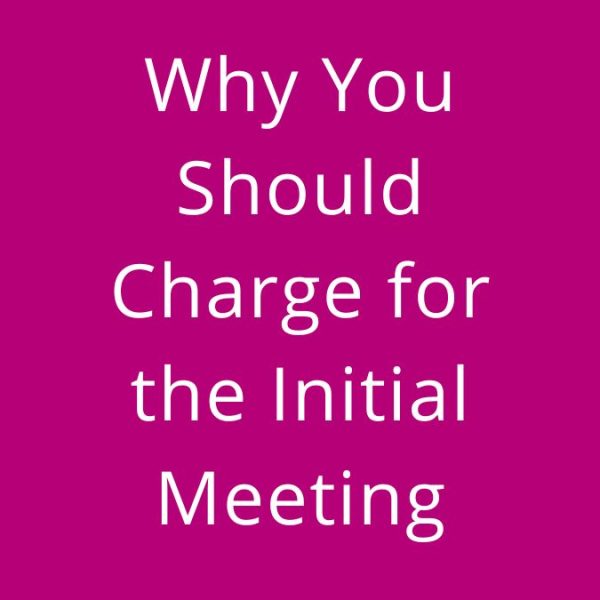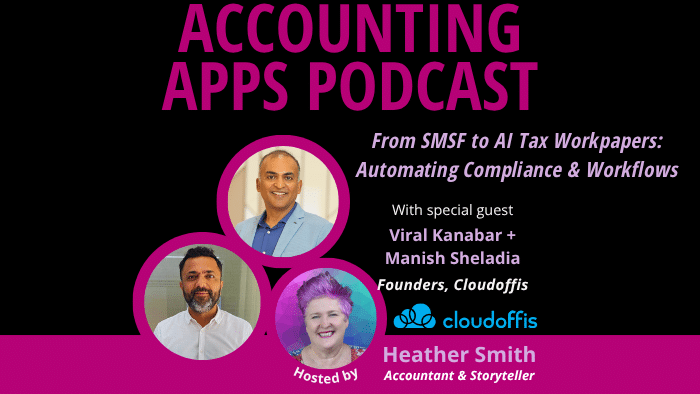An article about my experience with the installation of the Xero for WooCommerce license.
An article about my experience with the installation of the Xero for WooCommerce license.
I’ve recently had the Xero for WooCommerce license installed on my WordPress website. This enables details of every purchase made on my website to populate Xero, my online accounting system, at warp speed. I estimate this set-up saves me about 15 minutes a day, and means my business is just a little bit more scalable. I’d been frightened of generating too many sales, as I knew I would have a world of pain of admin to contend with. With this installation, that evaporates!
When the Xero for WooCommerce license is set-up what data populates Xero?
Sales from my website https://heathersmithsmallbusiness.com/ feed into my Xero accounts in the form of an open Sales Invoice. Captured customer details are added to the Xero file and I’ve also opted to include Inventory Items in the information that feeds across.
On my website I receipt payment by a Business PayPal account. This account feeds into Xero separately, so processed sales payment feeds against open Sales Invoices. This feed seems to update a few hours after the transaction populates Xero, so I can’t reconcile instantly.
Note: I had a personal PayPal account and had to upgrade it to a Business PayPal account to enable it to feed into Xero. So I think you need a Business PayPal account if you want your transactions to automatically feed into Xero (but don’t quote me on that!). I checked the fees associated with the PayPal accounts and there did not seem much difference if you upgraded – again you’ll need to check that too – at the time you make the changes.
Note: If you use a payment gateway that does not feed automatically into Xero, you should probably consider importing the CSV file, so you can recognise lines individually.
The Set-Up: Tricks and Traps
Setting up the Xero for WooCommerce license was a lot trickier and more time consuming than I anticipated. If you’re keen to install this plugin I suggest you contact Dave Roberts at Gurumedia in New Zealand to help with the installation.
But here are a few extra tips for those keen to give it a go.
Here is the link where you buy the WooThemes Xero license. I got my web-designer to buy the license for me; however that meant I could not access support during the set-up phase which I found very frustrating. My own fault!
Here is the link to the WooThemes support documentation for this installation. Below are additional notes that align with the steps of this documentation.
Step 1 Generating a Private/Public Key pair
This seems to be where I fell over, even though it appeared to me like I’d done the right thing, it did not work. I did it on a PC. Dave did it on a Mac. His worked. Mine didn’t.
Here is the link to the Xero blog about how to get started with private applications.
Here is the link to Create a public/private key pair on the Xero blog
At this link I reckon the image below the heading Using OpenSSL is incomplete. I think that the end has been truncated. I have notified Xero support of my thoughts. (What do you think?) Xero support were helpful – but only so much they could do.
My only tip with regards to this technical area – is when the openssl file downloads onto your computer, you need to right click on the file and choose the option Run as Administrator. But if that is all gobbilygook to you – get David to do it!
Step 2. Setup Up A Private Application in Xero
This was interesting – it is not a straight forward sync like DebtorDaddy you seem to go to this new area of Xero, and add the application. I think you only have the option to add TWO applications, so with this license I have used one of mine up.
Step 3 Configuring Xero for WooCommerce
I had to get the web guy to upload the created files to my website. I was able to add the information to my WordPress site J
Step 4 Setup Default Account Numbers
So if you know Xero, you can easily do a lot of the preparation work here. Infact even if you got someone else to assist you – they would probably need to ask you this. Identify the chart of accounts each account in WooCommerce will be associated with, and enter them in your WordPress website.
Note: The Tax Rate associated with the Xero account needs to match the tax rate set-up in WooCommerce
Note: All the accounts defined in Xero for WooCommerce set-up need to have the box Enable payments to this account checked in Xero.
If you want to recognise and capture product information, then the WooCommerce product SKU needs to be identical to the WooCommerce Inventory Items. If like me you cannot find the SKU field on you WordPress website, you need to go to the WooCommerce settings page and check the Enable the SKU field for products option.
I hope you find this extra information useful. I’m writing this June 2013, so I am sure there will be evolutions to the procedures – so some of this may not be applicable when you go to install. Leave a note below of any other tips about installing this license you think I should have included below.
Further useful information:
| Dave Roberts contact detailsPh: 09 972 2138 www.gurumedia.co.nz facebook.com/gurumediaNZ | If you get someone else to do the installation, they need access to:
|