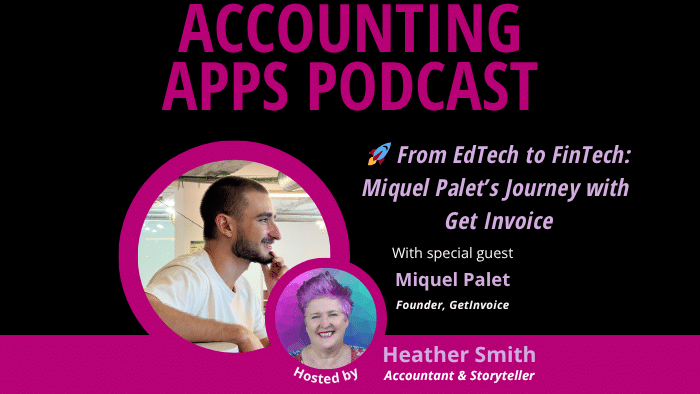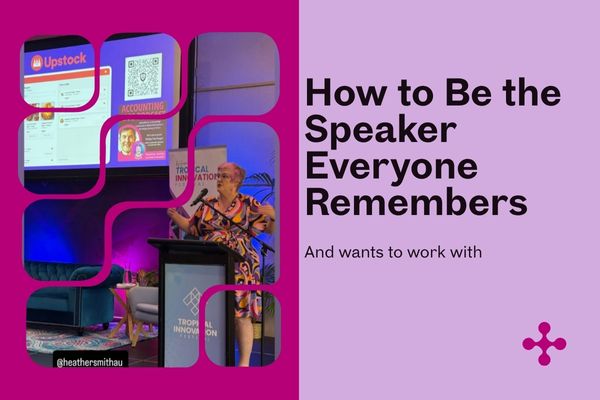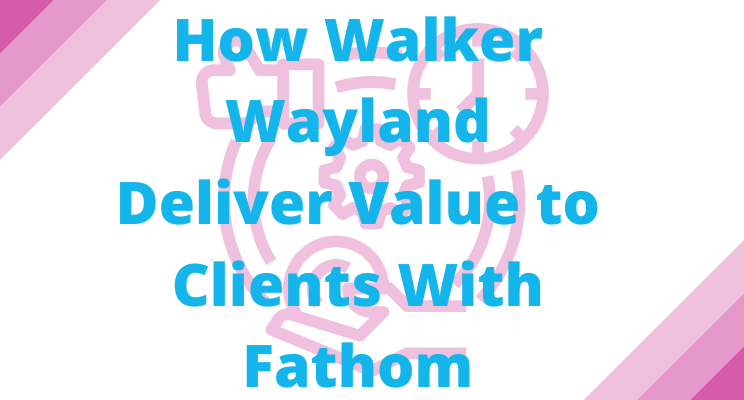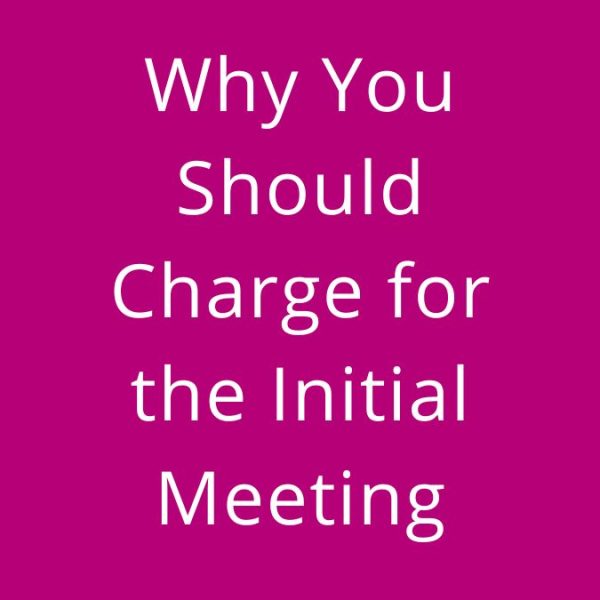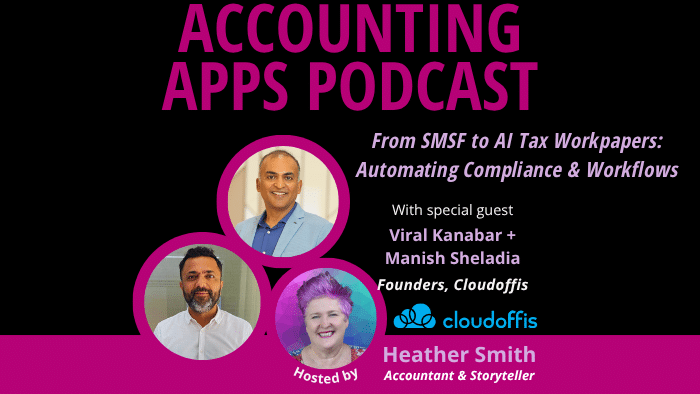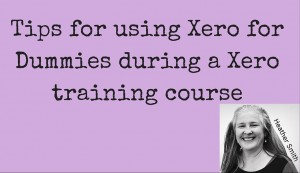 I’ve run numerous short group Xero training sessions, using the resource I developed Xero for Dummies. Xero for Dummies is a comprehensive manual for any Xero training environment. It clearly explains how to use different aspects of Xero. In this blog post, I explain how I use Xero for Dummies in a classroom environment, and I provide links to additional resources I’ve developed to support a Xero training session.
I’ve run numerous short group Xero training sessions, using the resource I developed Xero for Dummies. Xero for Dummies is a comprehensive manual for any Xero training environment. It clearly explains how to use different aspects of Xero. In this blog post, I explain how I use Xero for Dummies in a classroom environment, and I provide links to additional resources I’ve developed to support a Xero training session.
I should mention I find users attending the class are working within a business using or intending to use Xero, so I lean towards useful features for them and don’t waste their time by sticking to specific exercises.
We all work on the same Xero file. I invite them to add information that is relevant to them and what they are doing in their business. I lead the class by explaining a topic and then give them time to explore the topic, and there is time for them to ask me specific questions about their business, and how it would apply to the area. If the area is of general use, I will share it with everyone, but in some cases, it will be user-specific, so will highlight how they can do something.
In every sense, it is a workshop and because everyone has talked about their business, I normally would end up with numerous ongoing consulting clients from the sessions.
Preparation for the Xero lesson
There is no current Xero training platform so you need to establish your own Xero training file. The first time I ran a Xero training class I created multiple Xero files and in every Xero file set up a unique student email address so each student had access to their own Xero file. However reflecting on the complexity and time involved in this I suggest setting up a single Xero file, and enabling students to work simultaneously on the same file. I’ve now done this many times, and it works well. With other users entering data in the file, the information populates generating interesting financials.
There are other options for providing Xero training and I welcome any practical suggestions you may have.
I have found that many people wanting training in Xero are existing users, so they already have login details. I’m the information about the course I will ask them to ensure they can access their email in class, so if necessary we can set them up in class with a new user profile in Xero.
My fail safe, is I have a stash ofunique email address for multiple students. I prefer they use their own email address, however this options works when they are unable to access an email address in class.
I suggest creating multiple generic email addresses (and passwords) for each student. The email addresses can be accessed over and over again – and used for future training. Yes, I’ve done this for years and it works.
I created multiple email addresses via Google Apps and added students as follows:
- StudentRed1
- StudentOrange2
- StudentYellow3
- StudentGreen4
- StudentBlue5
- StudentViolet6
- StudentPink7
- StudentGrey8
The reason I choose this naming combination is that while the students are working simultaneously on the same file I want them to clearly know who is entering what. So ‘StudentRed1’ enters CustomerRED, SupplierRED, ItemRED – it’s just a simple way to label what training data they have entered.
If you find creating email addresses a bit tricky, you might need to ask the person who manages your email addresses to do this for you.
Next multiple Xero files need to be created and in every Xero file a unique student email address is invited into the file as a User. No! You only need to create one Xero file.
The process for setting up a Xero file evolves over time. So you might want to think about whether you want to set it up prior to class (and maybe deal with purchasing and promo codes) or set it up during class.
If you are providing training in Xero – you should have a general idea of the setup stages – so I won’t go into detail about them here.
Basically, I suggest not entering anything in the file at this stage. Click through each step, by selecting the green Next button, three times. Then you are stopped at the Invoice Settings pop up window, select the grey No skip this step option button, which takes you to the next step Invite Users.
Select the green Yes button to invite a user. Now invite all students to access the same Xero file.
Give the student full access to Xero [Advisor + Manage Users + Payroll Admin] so students can explore all areas of Xero, then send a User invite, then opt for Save & Quit.
Next, you’ll have to log into the student’s email account, and locate an email with the subject heading “Invitation to join TrainingFile”
Click through on the link below To accept this invitation please use the following link:
Create a profile for the student, and for simplicities sake use the same password you’re using for their email account. Continue through the set-up wizard, clicking the Next button three times, and then at the No Bank Accounts Added window, opt for the green ‘Yes continue anyway’ button.
At the Set your conversion date option, I selected the first month of the current financial year, and clicked the green button labelled Next, and Next again until you get to the green Finish button!
I normally do this during the settling in period – so I make sure people have access before we start.
Xero Training Data
I’ve provided data you can download into Xero files, so there are some transactions to work with. Data can be imported prior to the session, or during the session as an extra tutorial. Files can be accessed here:
https://www.dropbox.com/sh/ppkfz1o53oji809/9xYkeO-vyK
What to take to the Xero workshop
In your trainers tool-box take to the lesson. Everything is included in the downloads.
- Xero for Dummies Lesson Plan (see Introduction to Xero Lesson plan)
- A copy of Xero for all students and the teacher
- A list of the Student email addresses and passwords can be assigned to each student
- Data available to be imported;
- Bank Transactions/Statement
- Logo 140px by 140px in jpg, png or gif format
During the Xero training session
I run through a section on the screen, encourage them to edit and refine as they see fit, ask questions, and then move to the next section. It is fluid. If this makes you nervous – perhaps run it for a smaller group initially. If you know Xero – you will be able to run it this way, and you’ll end up covering the features that the users need in the session.
And when they leave
They way Xero currently works is students can continue to access the file for up to 30 days – I promote and encourage them to do this.
To add to this information Lisa Martin and I discuss The ultimate guide to delivering quality Xero training in Cloud Stories podcast episode 38. We have different views on how this can be achieved, so if you are working in the training space I encourage you to search for ‘Cloud Stories’ on your podcast device and listen to episode 38.
If you find this useful – I recommend you sign up to my newsletter.